
Customize
Allows you to customize a profile by changing the
current settings.
Rename
Allows you to rename the Silent, Outdoor, Meeting
or Pager profiles to better suit your personal taste.
You cannot rename the Normal, Headset, Loopset,
or Car kit profiles.

[ 49 ]
Personalization
5
Scroll to one of the ringing options listed below and press OK.
Set the ringing volume
You can set the ringing volume for incoming voice calls and message
alert tones.
1
Press Menu 3 (Menu > Profiles).
2
Scroll to the profile for which you want to set the ringing volume and
press Options.
3
Scroll to Customize and press OK.
4
Scroll to Ringing volume and press Select.
5
Scroll through the options. When you hear the volume level you wish
to use, press OK.
Note: Although the sample ringing tone for level 4 and level 5 is
the same, level 5 produces very loud ringing.
Option
What it does
Ring
The phone rings normally.
Ascending
Ringing volume increases (gets louder) if the phone
is not answered.
Ring once
The phone rings once to indicate an incoming call.
Beep once
The phone beeps once to indicate an incoming call.
Caller groups
The phone will only ring when a call comes from a
number within a chosen caller group. Scroll to the
desired caller group(s) and press Mark to select or
Unmark to deselect the group. For more detail, see
“Caller groups” on page 56.
Silent
The phone makes no sound.

[ 50 ]
12
Set the ringing tone
You can set your phone’s ringing tone to a specific sound—or tune—for
incoming voice calls.
Note: If you have already selected Silent or Beep once (see “Set
ringing options” on page 48), the ringing tones are already turned off.
1
Press Menu 3 (Menu > Profiles). Your phone lists each profile.
2
Scroll to the profile for which you want to set the ringing tones and
press Options.
3
Scroll to Customize and press OK.
4
Scroll to Ringing tone and press Select.
5
Scroll through the options. When you hear the tone you want to use,
press OK.
Set a vibrating alert
You can set your phone to vibrate to indicate an incoming call.
1
Press Menu 3 (Menu > Profiles).
2
Scroll to the profile for which you want to set the vibrating alert and
press Options.
3
Scroll to Customize and press OK.
4
Scroll to Vibrating alert and press Select.
5
Scroll to On and press OK.
The phone does not vibrate when it is connected to or placed in any
charging device.
Set keypad tones
Keypad tones are the sounds you hear when you press your phone’s keys.
You can set the volume for those tones.
1
Press Menu 3 (Menu > Profiles).
2
Scroll to the profile for which you want to set the keypad tones, and
press Options.

[ 51 ]
Personalization
3
Scroll to Customize and press OK.
4
Scroll to Keypad tones and press Select.
5
Scroll to one of the levels and press OK. (If you choose Off, no
keypad tones are heard.)
If you chose the Silent profile in step 2, the keypad tones are turned off.
Set warning and game tones
You can set warning and game tones in your phone on or off.
Warning tones include the sounds your phone makes during error conditions,
during confirmations, when a battery is low and when you need to recharge
the battery. Game tones are the sounds your phone makes while you play
its games.
1
Press Menu 3 (Menu > Profiles).
2
Scroll to the profile for which you want to set the warning tones and
press Options.
3
Scroll to Customize and press OK.
4
Scroll to Warning tones and game tones and press Select.
5
Scroll to On and press OK.
To turn warning tones off, scroll to Off and press OK.
Set message alert tone
You can set your phone to use a certain tone to indicate an incoming
text message.
1
Press Menu 3 (Menu > Profiles).
2
Scroll to the profile for which you want to set the message alert tone,
and press Options.
3
Scroll to Customize and press OK.
4
Scroll to Message alert tone and press Select.
5
Scroll through the choices. The phone plays a sample of each choice
as you scroll to it.
6
When you find the tone you want to use, press OK.

[ 52 ]
12
Set your phone to answer automatically
You can set your phone to answer incoming voice calls after one ring.
This feature can be used only when your phone is connected to a headset
or to an approved handsfree car kit that is equipped with the ignition
sense option, with the car’s ignition on.
1
Press Menu 3 (Menu > Profiles). Scroll to either the Car or Headset
profile and press Options.
Important: Car and Headset do not appear as options until
your phone has been connected to a car kit or headset at least
one time.
2
Scroll to Customize and press OK.
3
Scroll to Automatic answer and press Select.
4
Scroll to On and press OK.
Set the lights (car kit only)
When your phone is connected to a car kit, you have a choice of having
the phone lights on (a) continuously or (b) only when you use it.
1
Press Menu 3 (Menu > Profiles).
2
Scroll to Car and press Options.
Caution: Car and Headset do not appear as options until
your phone has been connected to a car kit or headset at least
one time.
3
Scroll to Customize and press OK.
4
Scroll to Lights and press Select.
5
Scroll through your choices, listed and described below, and press OK.
Option
What it does
Automatic
Turns off the lights within 15 seconds if no keys are pressed.
On
Lights remain on the entire time your phone is connected to
the car kit.
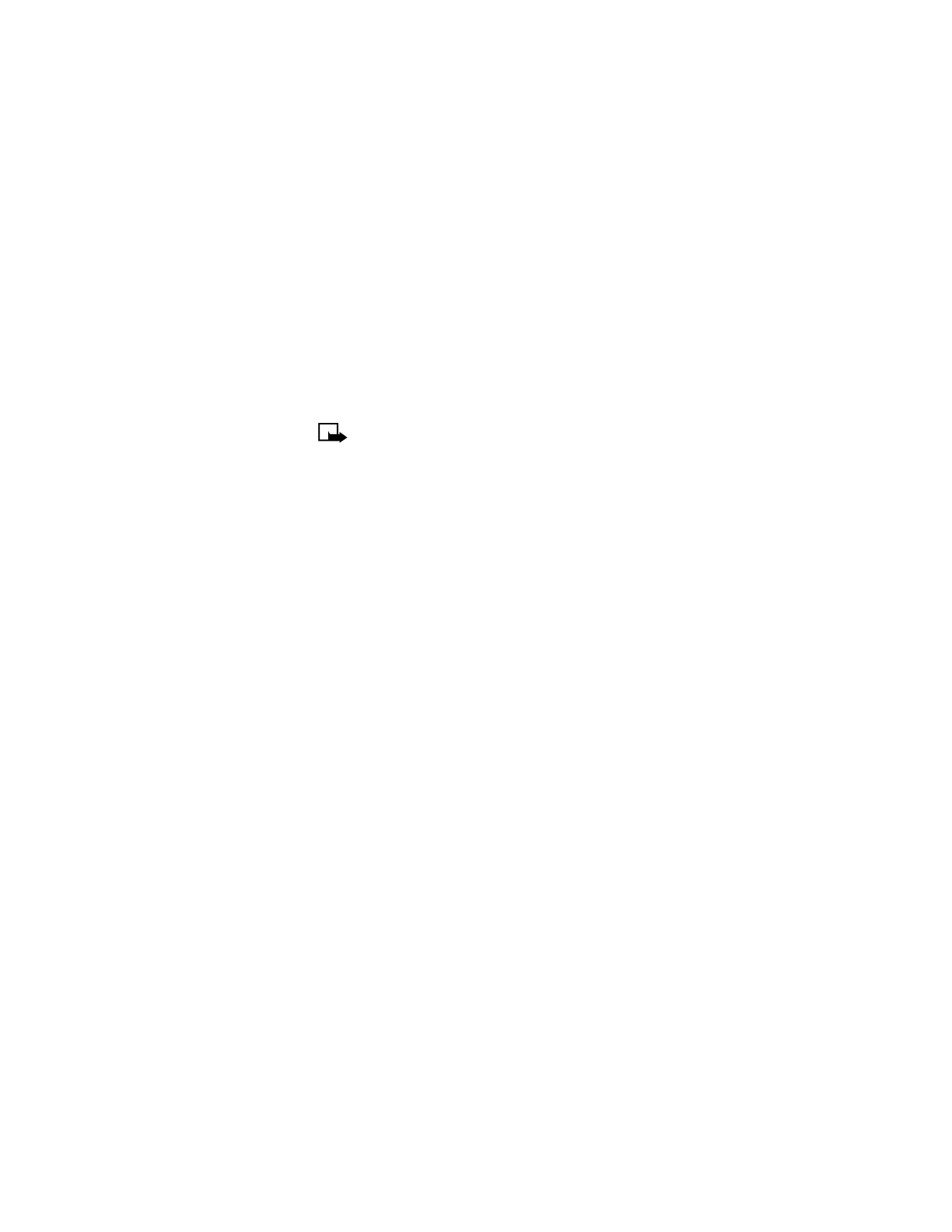
[ 53 ]
Personalization
Rename profiles
1
Press Menu 3 (Menu > Profiles). Scroll to profile you want to rename
and press Options.
2
Scroll to Rename and press OK.
3
Enter the new name and press OK.
Note: You cannot rename the Normal, Headset, Loopset and
Car kit profiles.